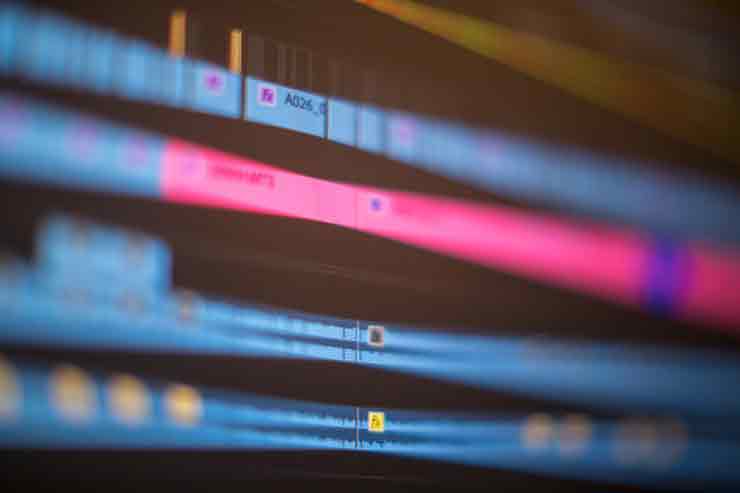Adobe Premiere is a useful editing application for both professional and novice video editors. The layout of the programs, makes the editing work flow go smoothly and there are dozens of features available to manipulate and edit footage.
If you are a beginner in Adobe Premiere, there are ten essential things you need to learn about the software. Once you get past these hurdles, you will be able to edit a lot easier and get into the more advanced features of the software.
Default Settings
There are two default settings that should be changed to save a lot of time while editing. Both settings are accessed in the “Edit,” “Preferences” and “General” sub-menu. Click on the checkbox labeled “Scale Media to Project Size.” This means that any picture or video file will be scaled down to the project size. If you are mixing pictures, HD video, and standard video, this option saved a lot of time from “Scaling” and making sure that videos fit properly in the frame.
The other default setting is the “Default Picture Length.” It’s originally set at 150 frames or five seconds of footage, but you can change this to any set amount so you do not have to adjust every single picture you add to the project. Press “OK” once the changes are made and they will automatically apply, You will get more details on movavi video editor.
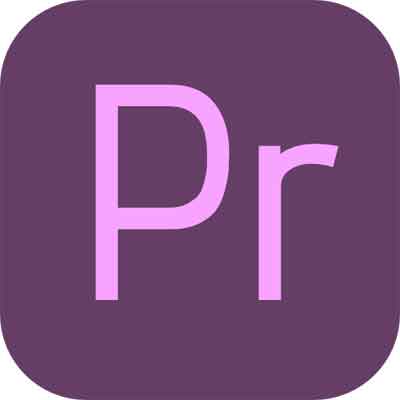
Audio Mixers
Adobe Premiere users that access a single monitor to no get the full view of every window and editing tool. One of the more important hidden tools is the “Audio Mixer.” There are two ways to access this. The first is to click on “View,” “Workspace” and select “Audio Mixing Workspace.” The second way is to click on “Window” and select the “Audio Mixer.”
Clip Speed
Whether you want a slow motion replay or to speed up a shot, the process is quick and easy. Right-click on a video and select the “Speed” icon. Choose a new percentage or a duration and click “OK” to apply it.
Connecting Media
If you have a sound effect or a song that you want on a specific part of a clip, then you lock the media together so additional editing does not separate them. Click on the video clip to highlight it. Hold “CTRL” and click on the audio clip. Right-click in one of them and select “Link” or “Group.”
Zoom Tools
The timeline can become crowded. Get to exact moments with the zoom navigation tool. Click and drag the small zoom slider in the bottom left corner of the “Timeline” window. You can zoom out as far as the project or zoom in to single frame edits.
Titles
Go to “File,” “New” and “Title” to create a new title for the project. Click on the “Live Preview” button to show the video in the background so you can see how the title will look. Also use the title create to create simple shapes and objects like circles, arrows and octagons.
Compositions
Edit complicated scenes in their own compositions. Go to “File,” “New” and select “Composition.” Make the edits in the second composition and then just drag the “Composition 2” file from the “Project Window” into the “Composition 1” to add it.
Transitions
Locate video transitions in the “Effects” tab. Under the “Video Transitions” folder you can drag and drop dozens of transitions into a project. Make changes to the transitions with the “Effect Controls” tab. Extend the transition longer and change the way it animates on the screen.
Quick Render
Most of the effects and videos render in real time with Adobe Premiere, but to see a preview of full effects, titles and transitions, simply press “Enter” on the keyboard. This will render the project and automatically play a preview in the “Monitor” window.
Project Bins
Keep your project more organized with “Bins” or folders to organize files. Click on the “Folder” icon in the “Project” window to create a new folder. Give the folder a name and then drag the files in there. This will help separate clips and make them easier to add to the project.
Keep practicing while you edit to get the most out of the software and adapt to the program.